
|
« Day View »
Day view displays a day's event in a chronlogical list.
Three different modes are implemented: detailed, bannered and summarized.
Day view option links
To switch viewing modes, click on the icons located on the right
of the quick add button. The default day view mode can be
modified via the options screen.
Three small month calendars are displayed in a column to the left of the
event table. You can navigate to any day by clicking on the day label.
You can jump to month view or week view by clicking on the month label
or the week link.
- Detailed Day View
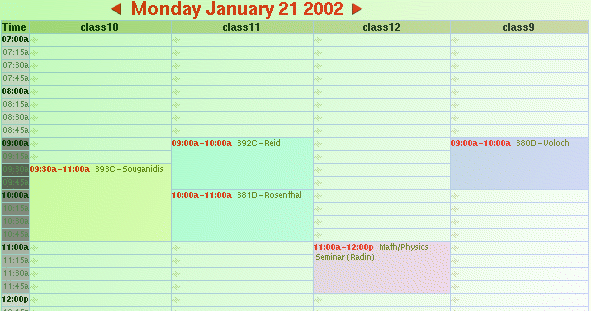
Detailed Day View
This view arranges events of specified calendars in a
15 minutes time table, with events properly anchored to their blocked
time. The time lable is shaded according to the busyness of the
15 minutes interval it represents, a darker shade indicates a busier
time.
A link handle  is available on open time slots. Click on it will let you
schedule an event at that time, on the corresponding calendar.
is available on open time slots. Click on it will let you
schedule an event at that time, on the corresponding calendar.
Multiple calendars are displayed side by side in columns. In the example
above, four classroom calendars are listed.
This view is most appropriate for group scheduling. Common free time
is available at a glance.
- Banner Day View
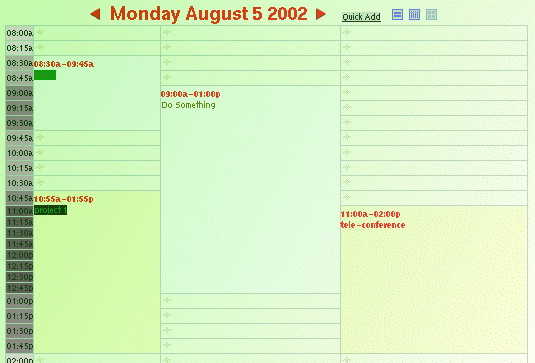
Banner Day View
This view displays events in their reserved time blocks, no overlapping
blocks are used. Instead, overlapping events are displayed in separate
columns. As in detailed view, the background color of time labels
tells you the busyness of the time slot it represents.
This view is most useful if you want to see graphically the start and
end time of individual events on your calendar.
The link handle links to the event editor, or the comparision dialogue,
depending whether you're viewing a combined calendar or not. Either way,
schedule a new events on an open time slot with two button clocks.
- Summarized Day View
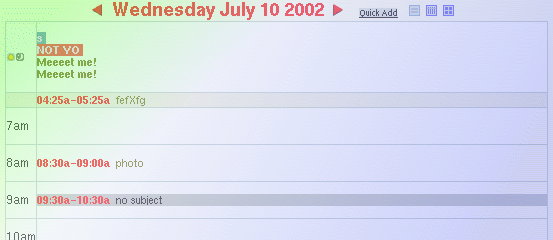
Summarized Day View
Last updated: Wed, 24 Nov 2004 17:50:54 CST
|